ワードとファイル操作(2)
XP(Word 2003)のファイル操作-続き
それでは、ワードで簡単な文書を作成して、専用フォールダに保存してみましょう。
【白紙の入力画面を呼び出す】
ワードが立ち上がると、下図のような白紙の入力画面が出てきます。

もし出てこなかった場合は、「ファイル」⇒「新規作成」をクリックします。下図のような画面が表示されます。標準タブで「新しい文書」が選択されている状態、下のほうで「ドキュメント」にチェックが入っている状態で「OK」をクリックすると白紙の入力画面が出てきます。
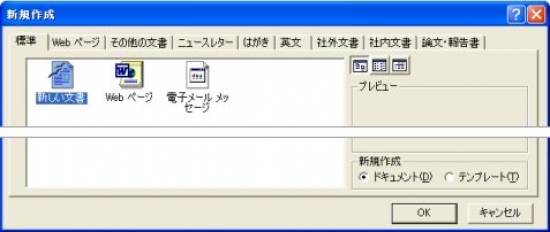
【白紙の入力画面に入力する】
簡単な文字、たとえば「あいうえお」、と入力してみてください。
入力したところで 「表示」 をクリックしてみてください。「印刷レイアウト」 「Webレイアウト」 等の選択項目があります。入力画面は通常「印刷レイアウト」で表示されますが、試しに「Webレイアウト」に切り替えてみてください。どちらでも内容に影響はありませんが、「印刷レイアウト」は印刷した時のイメージに最も近いレイアウトです。
【文書を保存する】
「ファイル」⇒「名前を付けて保存」 としてください。「ファイル名をつけて保存」という小画面が出ます。ファイルとフォールダ(2)でも説明しましたが、「名前をつけて保存」という操作は、名前を付けるだけでなく、保存する場所も指定しなくてなりません。
下図 「ファイル名をつけて保存」という小画面で、上のほうに保存先という小窓があります。ここにはコンピューターが指定した保存先が表示されています。小窓の右端に小さな下向きの三角があります。ここをクリックすると下の窓に保存先が表示されます。ドライブDを選んでください。もしドライブDが表示されない時は、「マイコンピュータ」をクリックすると出てきます。図はドライブDを選んだ状態を示します。下の窓の中に、ファイルとフォールダ(3)で作成した自分専用のフォールダが見えるでしょう。この講座では wanowa-folder という名前を付けています。このフォールダをダブルクリックして、保存先に指定されたことを確認してください。一方、「ファイル名をつけて保存」という小画面の下の方に、ファイル名という小窓がありますから、ファイル名を入力してください。ファイル名は、ドットと拡張子がついた完全形でもいいし、ドットと拡張子を除いても構いません。除いた場合はファイルの種類で指定された拡張子が自動的に付加されます。なおワード文書の標準の拡張子は doc です。最後に保存ボタンをクリックします。
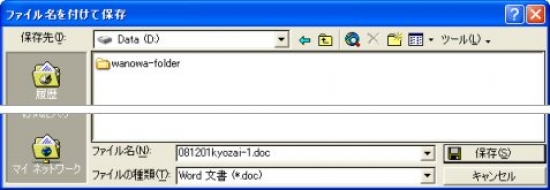
【保存した文書を呼び出す】
一旦ワードを閉じて、もう一度起動してください。次に、「ファイル」⇒「開く」とすると、「ファイルを開く」という小画面がでます(下図参照)。上で説明した「ファイル名を付けて保存」とよく似ています。上で説明した要領でドライブDを選び、次に wanowa-folder をダブルクリックします。すると下の窓の中に保存したファイルが見えるでしょう。これをダブルクリックするか、あるいはクリックして選択してから「開く」ボタンをクリックします。これで保存した文書を呼び出すことができます。
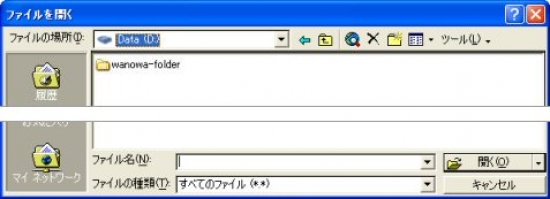
保存した文書を呼び出すにはもうひとつの方法があります。まずワードを閉じてください。次に「スタート」⇒「マイコンピュータ」⇒ドライブD⇒「wanowa-folder」とすると、保存したファイルのアイコンが見えるでしょう。このアイコンをダブルクリックすると、自動的にワードが立ち上がり保存した文書がでてきます。
この講座では、最初の方法を「上から開く」、後から説明した方法を「下から開く」という言い方で区別しています。「下から開いても開けない時は上から開きなさい。」というような指導もしています。
【上書き保存】
保存した文書を呼び出したところで、たとえば「かきくけこ」、と書き加えてみて下さい。このように元の文書に変更を加えた時は、保存の仕方を慎重に考える必要があります。もし元の文書を残をしておきたいのであれば、「名前を付けて保存」しなくてはなりません。元の文書ファイルとは違うファイル名で保存することになります。元の文書を残しておく必要がなければ、「ファイル」⇒「上書き保存」とします。
以上がワードで文書を作成する時の基本操作です。作った文書は簡単なものですが、まず基本操作の流れを理解し習熟してください。またこれらの基本操作は、ワード以外のプログラムでも共通です。
|

