フォールダ内の検索(1)
ここらでフォールダ内の検索について説明しておきます。パソコン内のフォールダ、サブフォールダやファイルの数が多くなるにつれて、必要なファイルを探し出すのが厄介になってきます。「あの時に保存した写真をもう一度使いたい。」とか「以前誰々さんに送った書類を参考にして新しい書類を作りたい。」と思いながら何処に保存したか分からなくて困った経験は、多くの人が持っておられる筈です。
この講座では、ファイルとフォールダ(3) で専用フォールダを作ること、またそこに何でも放り込んで収納することをおすすめしました。またむやみにサブフォールダを作らないようアドバイスしました。とにかく専用フォ-ルダの中を探せば必ずある、という絶対的な安心感があると気が楽です。
しかし専用フォールダの中身が多くなってきた時、本当に必要なものが探し出せるだろうか、疑問が起きるかもしれません。それは、フォールダの中の仕分け方を色々変えることで可能になります。必ずしも一発即答とはいかないかもしれませんが、少なくとも沢山あるフォールダの何処に保存したか分からないで探す困難さに較べたら、はるかに容易です。
Windows XP
仕分け方を色々変えるために、【表示モード】と【アイコンの整列】を理解して慣れることが大切です。
【表示モード】
下図は wanowa-folder という専用フォールダを開いて、タスクバーの「表示」をクリックしたところです。
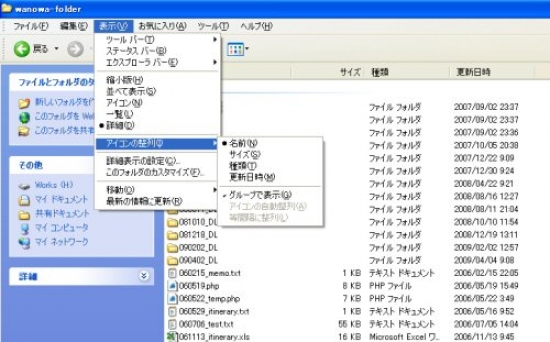
上から数えて4番目から8番目までが表示モードです。「縮小版」「並べて表示」「アイコン」「一覧」「詳細」と5種類の表示モードがあり、現在は「詳細」モードで表示されています。5種類の表示モードはそれぞれ一長一短がありますが、その時々の便利さに応じて自由に切替える柔軟さが必要です。その為にも、実際に5種類の表示モードを切替えてそれぞれの特長をつかんで下さい。少し説明を加えると;
- 「縮小版」モードでは、他の4つのモードと異なり、アイコンで表示され、フォールダ・アイコンにはフォールダの中身の一部が表示されます。
- 「詳細」モードは、名前、サイズ、種類、更新日時が一覧で表示されます。他の4つのモードでは、個々のアイコンの上にマウスを持っていかないと全部揃った情報は表示されません。
- 「一覧」モード、「詳細」モードでは、他の3つのモードに較べ、非常に小さなアイコンが使われます。その分コンパクトな感じを受けます。
【アイコンの整列】
上で述べた5つの表示モードはどれをとっても仕分け方を決めるものではありません。仕分け方を決めるのは「アイコンの整列」です。上図に見られるように「アイコンの整列」の上にマウスを持っていくと「名前」「サイズ」「種類」「更新日時」という仕分け項目があります。また「グループで表示」の前にチェックマークを入れると仕分け毎の分類がはっきりします。
【名前による仕分け】
下図は名前で仕分けした時の表示例です。グループ表示しています。グループ表示の順序はフォールダとファイルの名称の最初の文字によって、その他(半角数字)、全角数字、アルファベット(半角全角大文字小文字区別なし)、五十音(カタカナひらがなの順)、漢字(音読みの順)となります。
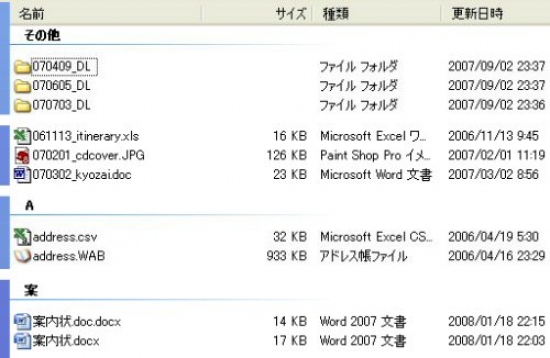
上図を見ると専用フォールダの下にサブフォールダを作っているのが分かります。むやみにサブフォールダを作るな、と言ったのになんだろう、と思われるかもしれません。実はこのフォールダはディジカメからダウンロードした写真を収納しています。ファイルとフォールダ(3) で「専用フォールダの下にまたフォールダを作るのは、その中身がはっきりしている場合(例えばセットもの)に限るべきです。」と言いましたが、これはその典型です。
また「その他」の仕分けに入っているフォールダやファイルの名称が6桁の数字で始まっていることに注目して下さい。これは作成した年月日を表しています。下記「更新日時による仕分け」で触れますが、更新日時は必ずしも作成した日付を表しません。その自衛手段として、フォールダやファイルの名称に作成年月日を入れておくと便利です。
もう一つ補足することがあります。名称が長すぎて表示枠に収まらないことがあります。その時は、「名前」と「サイズ」の間にある薄い縦線にマウスを合わせて下さい。すると左右矢印がついたマークが表示されます。そこで左クリックしたまま右に移動すると表示枠が広がります。
【種類による仕分け】
下図は、種類による仕分け、すなわち拡張子による仕分けの表示例です。ファイルの名称は思い出せなくても、ワード文書だったかエクセル文書だったかは覚えているものです。そんな時、種類による仕分けは効果的です。
なお、【名前による仕分け】をした後に【種類による仕分け】を行なった場合、同じ仕分け内の表示順序は【名前による仕分け】の表示順序を維持しています。
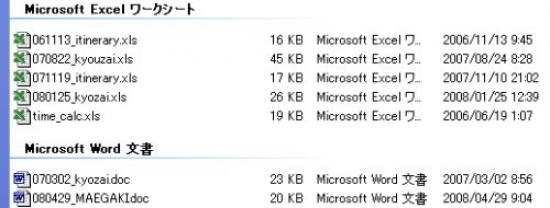
【更新日時による仕分け】
「今日」「2週間前」「2か月前」「昨年」といったグループで仕分けられます。
あくまで更新日時であって、作成日時とは必ずしも一致しません。これをわきまえた上でこの仕分けを利用して下さい。もしフォールダやファイルの名称に作成年月日を付加していれば、それを頼りに探ることも出来ます。その時は、既に上述したように【名前による仕分け】が有効になります。
注 仕分けの切り口として標準設定では「名前」「サイズ」「種類」「更新日時」が用意されていますが、これに「作成日時」を追加することが出来ます。このページの一番上にある図で説明します。「アイコンの整列」の直ぐ下に「詳細表示の設定」という項目があります。これをクリックすると「作成日時」「アクセス日時」「「作成者」「タイトル」・・・・といった沢山の選択肢が用意されていることが分かります。「作成日時」にチェックマークを入れOKボタンを押すと、仕分け項目として追加できます。ただこれとて、他のフォールダに保存していたファイルをコピーして持ってきた時は、コピーした日が作成日時になります。これをわきまえた上で利用するなら、あえてフォールダやファイルの名称に作成日時を付加しなくても、「作成日時」で仕分けることが可能です。
【サイズによる仕分け】
「ゼロ」「かなり小さい」・・・・「巨大」といったグループで仕分けられます。またサブフォールダは「フォールダ」というグループに一括されます。サイズによる仕分けで検索するのは余り有効とは思えません。サイズ情報は他の仕分けの補助として使うのがいいでしょう。
以上のように専用フォールダの中身は乱雑なようでも、仕分け方を色々変えることによって探し求めているファイルを絞り込むことが可能になります。もし専用フォールダ以外のフォールダも探す対象に含めなくてはならないとしたら、絞り込む作業は格段に複雑になります。
|

