エクセル演習
この演習では、エクセルのワークシートに下図左側のようにデータを入力した後、整形して下図右側の表を作成します。その過程でエクセルの基本操作を学びます。
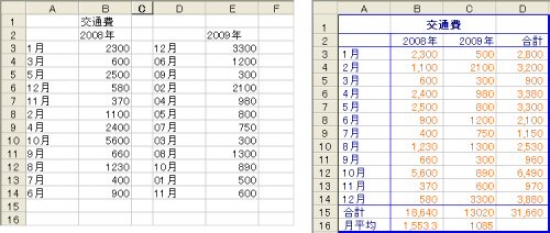
次のステップで整形して下さい。
- データを月順に並べ替える
セル[A3-B14] を選択し データ⇒並べ替え⇒列A優先/昇順 OK とします。データは 10月11月12月1月2月・・・9月 の順に並べ替えられるので、10月11月12月の分を9月以降に移す操作が必要です(切取り/ペースト、コピー/ペーストで出来ます)。
セル[D3-E14] を選択し データ⇒並べ替え⇒列D優先/昇順 OK とします。データは 01月02月03・・・10月11月12月 の順に並べ替えられます。
列C列D は不要なので削除します。[C]をクリック選択して削除、[D]をクリック選択して削除。これによって2009年のデータは列Cに入ります。
- 2年の合計を求める
セル[D3]をクリック選択して、上の方にあるΣ(Auto Sum)ボタンをクリックします。セル[B3,C3] が動く点線で囲まれ選択されているのを確認して下さい。エンターキーをクリックすると合計値が表示されます。次にセル[D3]をクリック選択してコピーし、セル[D4-D14]にペーストします。エクセルの場合は数値でなく、計算式がコピーペーストされることを理解してください。
- 12ヶ月の合計を求める
セル[B15] を選択しΣ(Auto Sum)ボタンをクリックします。セル[B3-B14]が選択されているのを確認してください。エンターキーをクリックすると12ヶ月の合計が得られます。このセルをコピーしてセル[C15-D15]に貼り付けます。
- 月平均を求める
12ヶ月の合計を12で割ります。セル[B16] を選択し、半角で =B15/12 と入力してエンターキーをクリックします。B15とキー入力するかわりにセル[B15]をクリックすることでも構いません。
- 「合計」「月平均」など文字列を入力をします。以下整形に入ります。
- セル[B1]の文字列「交通費」を切り取ってセル[A1]に貼り付けます。次に、セル[A1-D1]を選択⇒セルの書式設定⇒配置 として「セルを結合する」にチェックマークを入れ、「横位置を中央揃え」にしてOKをクリックします。タスクバーの[B(太字)]をクリックします。これでタイトル「交通費」の整形が終わりました。なお「セルの書式設定」は、右クリックまたは書式⇒セルで出てきます。
- 必要に応じて文字列の左寄せ・右寄せなどを行います。セル内文字列の左・右・中央揃えは、タスクバーのボタンから、あるいは セルの書式設定⇒配置 からできます。
- セル[B3-D15]を選択し、セルの書式設定⇒表示形式⇒数値 とし、小数点以下の桁数を 0、桁区切りにチェックマークを入れてOKします。セル[B16-C16]も同様の操作ですが、小数点以下の桁数を 1、とするところが異なります。以上で文字や数値の整形が終わりました。
- 罫線を入れる
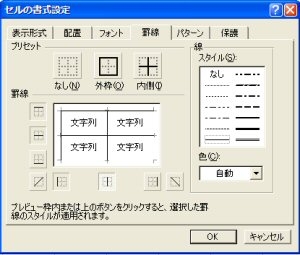 罫線を入れたいセルを選択し、セルの書式設定⇒罫線 とします。 罫線を入れたいセルを選択し、セルの書式設定⇒罫線 とします。
次にセルの3要素を決めます。右図を参照して下さい。
まず色です。通常は自動設定のままですが他の色を選ぶことができます。次は線種。通常は細い実線になっていますが、これも変えることが出来ます。外枠等は太い実線を選ぶとよいでしょう。3番目の要素が一番ややこしい罫線の場所です。右図の例は、上側横線、内側横線、左側縦線、内側縦線、を選択しています。選択したところが実線で表されます。3要素を決めたらOKします。一度罫線を作っても、もう一度やり直すと上書きされますから、色々試して慣れてください。
以上で基本的には完成です。ただサンプルの完成図をよく見ると、A列では左側に半角スペースを置いて罫線から離しています。またD列では右側に半角スペースを置いて罫線から離しています。少し高級な裏技になりますが、以下のようにします。
スペースを入れたいセルをすべて選択
「セルの書式設定」⇒「表示形式」タブ
「ユーザー定義」を選んで、「種類」ボックスに(何か入っていたらそれを消して)、
半角でスペースを入れ、そのあとに@(アットマーク)を入力してOK(左側にスペース)
または
@(アットマーク)を入力して、そのあとに半角でスペースを入れOK(右側にスペース)
|

